


The first step is to sign in to your Zoom account from the desktop app on your computer or laptop. These steps are universal for those running Zoom on either Windows or macOS operating systems. This is ideal if you need to send a screenshot to a team member on Zoom. If you’re running Zoom on a desktop computer or laptop, there’s a way you can capture a screenshot directly through the Zoom interface. Have you always wanted to know how to become a DJ and where they get their music from? Then check out these articles to get you started and learn from DJ Cubillan about just what you need to get started.ĪRTICLE: What are the 11 simple steps to being a successful DJ?ĪRTICLE: What is Soundeo and how to use it to download music? Including tips to get the most out of itĬapturing and Saving A Screenshot with Zoom on a Computer In this article, we’ll break down the ways you can capture and save a screenshot while using Zoom.
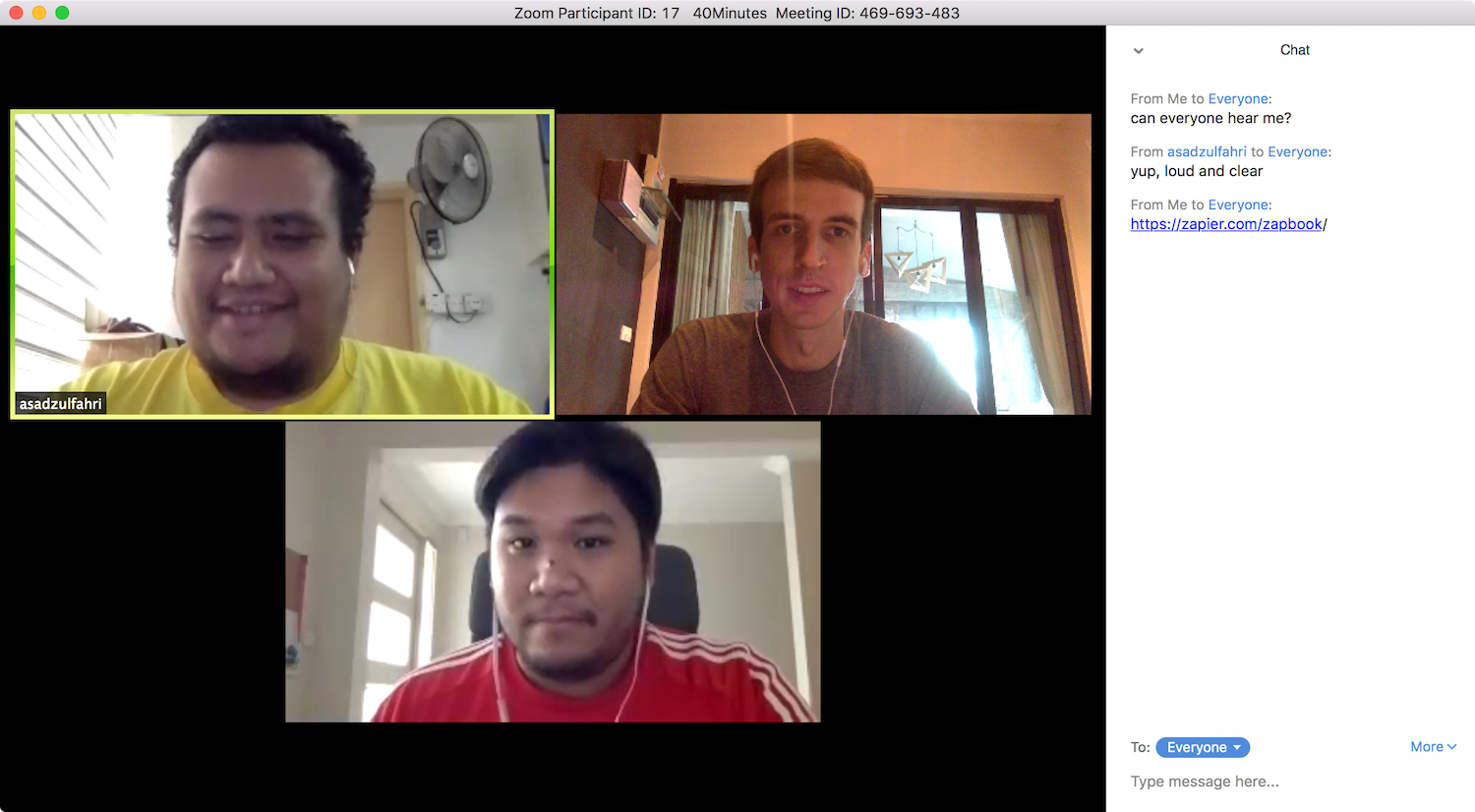
This can save the day when you need to quickly capture information from an important presentation, for example. No matter where you’re working, you’ll be able to take a screenshot while on your meeting. You can use Zoom practically anywhere that’s why it is used for remote work. However, modern phones have built-in screenshotting capabilities to remedy this. If you’re running Zoom on your phone, there is no way to capture a screenshot using Zoom. If you’re using the Zoom desktop software on a device running Windows or macOS operating system, there’s a feature built-in to the software to capture and save a screenshot. When it comes to capturing and saving a screenshot while using Zoom, this is what you need to know. Without services like Zoom, attending an online class or working remotely would be a lot more challenging! Zoom is a cloud-based video conferencing service that allows teams to stay connected in these troubling times. In this day and age of social distancing and remote working or learning, technology plays an important role in our lives.


 0 kommentar(er)
0 kommentar(er)
